Images
- Abstract Background
- Adding faces to Inanimate Objects
Abstract Background - http://www.graphicmentor.com/tutorials/abstract-background/index2.php
- Press the ”D” key to set the default foreground (black) and background (white) colors.
- Open a new document 8 inches wide and 6 inches high with settings: Resolution – 300, Color Mode – RGB and Background Contents – Background Color
- Click on the New Layer Button
 at the bottom of the Layers palette to create a new layer.
at the bottom of the Layers palette to create a new layer.
- Select the Elliptical Marquee Tool
 in the Tools palette and while holding down the Shift key (Constrains motion) draw a circle.
in the Tools palette and while holding down the Shift key (Constrains motion) draw a circle.
- Alternate procedure: select the Ellipse Tool
 in the Tools palette and while holding down the Shift key (Constrains motion) draw a circle. Command (CTRL) click on ellipse layer to select the ellipse (object should have moving dash lines around outside)
in the Tools palette and while holding down the Shift key (Constrains motion) draw a circle. Command (CTRL) click on ellipse layer to select the ellipse (object should have moving dash lines around outside)
- Press Alt + Delete to fill selection with black.
- Select the Filter Menu – Render – Clouds. If no satisfied with appearance apply the clouds filter again by pressing Command (CTRL) + “F” or by selecting the Filter Menu – Render – Clouds.
- Select the Filter Menu – Distort – Polar Coordinates with Rectangular to Polar selected.
- Press Command + “F” eight times to get the desired shape. The number of times may be varied to get a different shape.
- Select the Image Menu – Adjustments – Hue/Saturation (shortcut – Command (CTRL) + “U”) with settings: Colorize – Checked, Hue – 194 and Saturation – 100.
- Select the Layer Menu – Duplicate Layer (shortcut – Command (CTRL) + “J”).
- Select the Edit Menu – Transform – Flip Vertical
- Click on the small box beside the Eye Icon
 of the Ellipse layer. A chain link
of the Ellipse layer. A chain link  will appear. Leave the background layer alone.
will appear. Leave the background layer alone.
- Select the Layer Menu – Merge Down (shortcut – Command (CTRL) + “E”).
- Duplicate this layer by pressing Command (CTRL) + “J”.
- Select the Edit Menu – Transform – Rotate 90 CW.
- Click on the small box beside the Eye Icon of the Ellipse layer. A chain link will appear. Leave the background layer alone.
- Select the Layer Menu – Merge Down (shortcut – Command (CTRL) + “E”).
- Duplicate this layer by pressing Command (CTRL) + “J”.
- Select the Edit Menu – Transform – Rotate. Move the cursor outside the corner of the bounding box (a curved cursor will appear) and rotate the box 45 degrees.
- Double click on the background layer to make it editable.
- Press Alt + Delete to fill selection with black.
- Save the image.
Adding faces to Inanimate Objects - http://www.graphicmentor.com/tutorials/faces-on-inanimate-objects/index2.php
- For this exercise it is critical that both images have the same resolution.
- Open an image of a cup, can, t-shirt or some other object on which to place the image of a face.
- Open the image of a face.
- Use the Rectangle Marquee Tool
 in the Tools palette and make a selection of the face.
in the Tools palette and make a selection of the face.
- Select the Edit Menu – Copy (shortcut - Command (CTRL) +” C”). Close the image of the face.
- Select the Edit Menu – Paste (shortcut - Command (CTRL) + “V”).
- If necessary select the Edit Menu – Free Transform (shortcut – Command (CTRL) + “T”) to match the size of the two images. Remember to click on the Move tool so that the transformation can be applied.
- Select the layer with the face and click on the Add Layer Mask
 button at the bottom of the Layers palette. In the face layer a link will appear with a square beside it.
button at the bottom of the Layers palette. In the face layer a link will appear with a square beside it.
Note: the color in the box indicates the degree of opacity of the mask. White indicates that the entire layer is visible while black indicates the entire layer is invisible.
- Click on the layer (the white square) mask icon.
- Select the Brush Tool
 in the Tools palette and use the brush dropdown menu
in the Tools palette and use the brush dropdown menu  to select a soft brush and set the opacity to 50%. Adjust brush diameter to match the size so that it covers the eye.
to select a soft brush and set the opacity to 50%. Adjust brush diameter to match the size so that it covers the eye.
- Use the brush to paint over the eyes, mouth and nose. If done correctly the face will start to disappear and the object from beneath will appear. Continual application of the brush over an area will make more of the underneath image appear.
- Select the Image Menu – Adjustments – Invert (shortcut – command (CTRL) + “I”)
- Click on the Layer Blending Mode
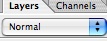 dropdown menu and select Luminosity.
dropdown menu and select Luminosity.
- Save image.