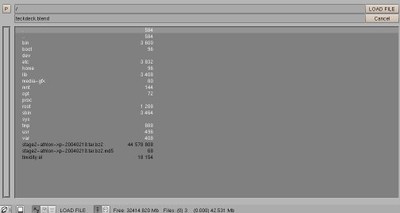
The File Window
Hotkeys: F1 for loading, F2 for saving.
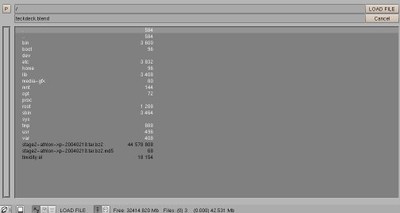
Left click to select a file and press ENTER to load it, or middle click to both select and load it. Alternatively you can use the "LOAD" (or "SAVE") buttons in the upper right corner of a FileWindow.
The FileWindow in Blender is general and will be called for all file operations.
To save a file, enter a name in the filename field (the second one from the top) and press ENTER to confirm the filename. Press ENTER again to save the file. If you have already entered a filename earlier, pressing F2, ENTER will save, too.
Entering a new directory name in the directory box (the one on the top) and pressing ENTER will create the new directory for you after asking confirmation.
The 3D Window
This window allows you to manipulate the objects in your scene directly by dragging (G KEY), rotating (R KEY) or scaling them (S KEY).
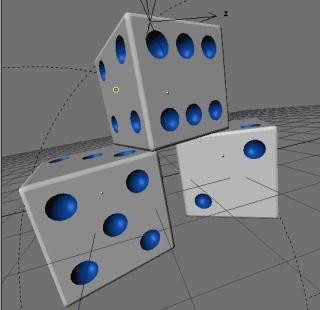
Change between top, front and right view with numpad 7, numpad 1 and numpad 3. Toggle perspective mode with numpad 5, and change to camera view with numpad 0. Toggle between wire, solid or shaded drawing with Z and CTRL+Z.
You can navigate through 3D space by dragging with the middle button; this will rotate your view. Dragging with middle button and holding the SHIFT key will translate the view, and holding down CTRL will allow you to zoom.
The IPOWindow
In this window you can edit the animation curves that are associated to different object properties, like their position and rotation, but also their color or layer. The different object properties or 'channels' that are available are shown on the right. You can select channels by left clicking on them - SHIFT will extend the selection.
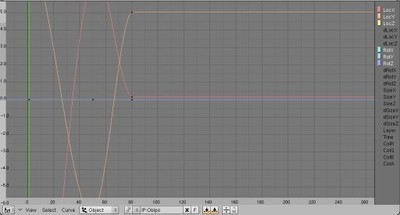
Just like in the 3Dwindow, enter edit mode by pressing TAB. You can now edit the individual vertices of the curves or change their curvature.
The Text Window
The TextWindow is mainly used for writing Python scripts, but you can also use it for other things.. It is often a good idea to keep notes of your animation projects. Information that I always forget (especially after a couple of weeks!) are the maps that I have used, the scenes that I have defined, important frame numbers, well, you get the picture.
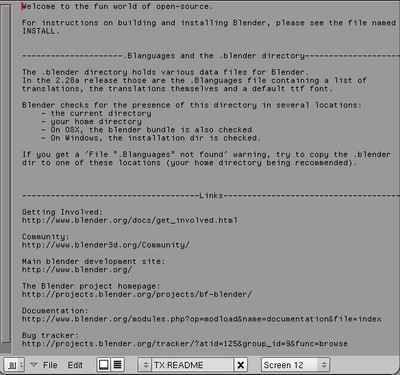
A big advantage of using the TextWindow is that the notes are stored inside the .blend files - this way you can never loose your notes again!
When creating a new TextWindow, you have the choice of creating a new text object, or to import an existing text file. In that case, a FileWindow will be opened and you can select a file as usual. Of course, you can have more than one text object in your Blender file.
The Info window
![]()
Dreag to reveal...
The Info Window does not have a hotkey. Instead, it is 'hidden' at the top of your screen. To reveal it, drag down the top window border on your screen as indicated in the picture.
Info Window Settings
The Info Window shows you the settings of Blender. Among other things, you can tell Blender where to store autosave files, when to save them (use the 'Time' value) and how many versions to keep on disk. Here, you can also activate Blender's tooltips function. Tooltips will appear in the right corner of the header of the Info Window, right next to the Blender URL and version number.

You can make your settings permanent by pressing CTRL+U and confirming the requester that pops up. (Please note, that all the tutorials on this site assume that you have not changed the default Blender settings file!)