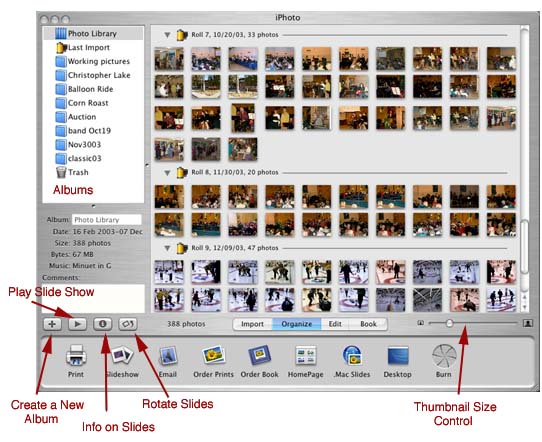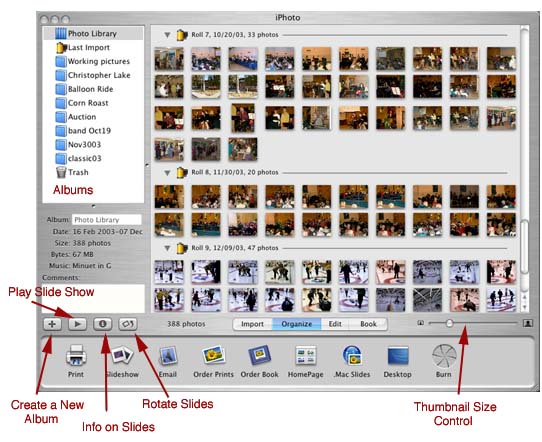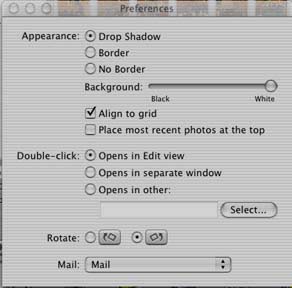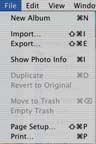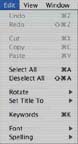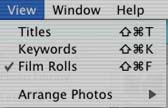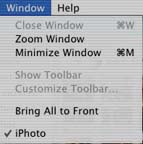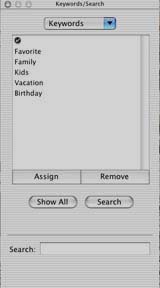iPhoto
[ Main Screen ] [ Preferences
] [ Menus ] [ Viewing Photos ] [ Importing
Photos ] [ Deleting Images ] [ Labeling
Photos ] [ Photo Albums ] [ Editing
]
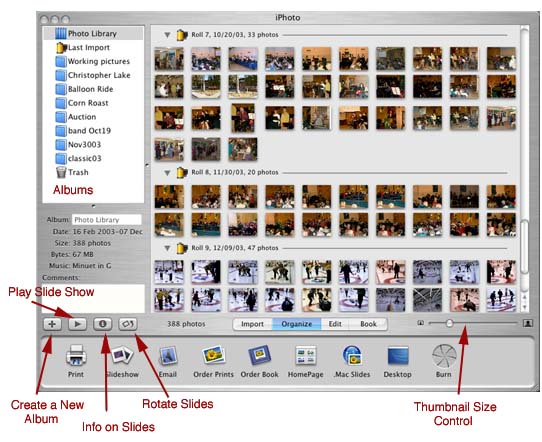
Preferences
- to change select the iPhoto menu and then click on Preferences
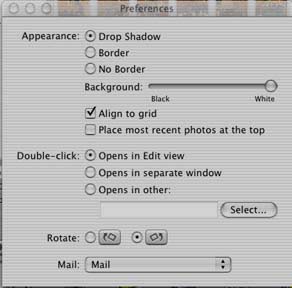 |
Appearance
- permits the placement of either a shadow (drop shadow against a white
background), a frame or no frame around each photo
- using the slider allows the choice
of background color - black - to - white
- Align to Grid
- if checked the photos are aligned based on an invisible grid
- if not checked as many photos as possible are placed on each row
- Most Recent on Top
- placed most recently imported photos at the top of the photo library
- if not checked photos placed at the bottom of photo library
Double Click
- by default double clicking on image changes to Edit
view
- if Separate Window is selected
double clicking opens the photo in a separate editing window
- if photo editing software (Photoshop) is to be selected, select Other
and click Set button to select
the program of choice.
Rotate Photos
- permits the rotation of images either clockwise or counterclockwise
when the Rotate bottom is clicked
|
Menus
Viewing Photos
- a click on the Photo Library Icon in
the Album panel permits the viewing of
all photos imported into iPhoto
- a click on the Last Import Icon will
permit the viewing of only the photos from the most recent import
- photos can be arranged in the main library by selecting the View
Menu and choosing "Arrange Photos"
which permits arrangement by roll, date or time. Photos can not be dragged
from one location to another as is possible in an Album
- photos can also be viewed by Title, Keyword or by Film Roll
- four view buttons permit the following:
- Import - supplies information and
options for importing photos
- Organize - permits the printing
, ordering, conversion and burning of photos for a slideshow, email, desktop,
order or permanent external storage

- Edit - switches the lower panel to
editing tools - cropping, enhancing, red eye, retouching and brightness
and contrast
- Book - provides tools for creating
a hard-bound book
- selecting the slide show button (right arrow - Album panel) activates the
slideshow that uses the settings that have been set in SlideShow
from Organize. The settings include: time
for each slide, whether the slides are displayed in random order instead of
organized order from album, whether the slideshow should be repeated and what
music is to be used in the background.
Importing Photos

a) From a camera
Note: each camera has its own specific settings for transferring images.
For example if a Canon A70 is used, the switch beside the LCD screen must
be in a down position prior to image transfer.
- connecting a camera should automatically launch iPhoto. If iPhoto does not
launch click on its icon in the dock.
- iPhoto will recognize the camera by identifying the type of camera and the
number of images to be transferred.
- a choice can be made in regards to erasing the images from the camera. If
this Option has been selected a prompt asking if the images are to be erased
will appear after the import.
- once the images have been imported they are visible in the main image library
window.
- images are physically stored in the Pictures Folder in the Home Directory.
The Path should read: Hard Drive/Users/Home Directory/Pictures/iPhoto Library
- in the iPhoto library the images are further organized by Year/Month/Day
b) From a Hard Drive
- to import images from the Hard Drive click on File
Menu and then click on Import.
The computer must be directed to image location and then Import must be selected.
- multiple images can be selected by holding down the Shift
Key and then selecting the images.
- another procedure is to simply drag the images from the hard drive to the
Main iPhoto Window
Deleting Images
- select the image in the Main iPhoto Window
and press the Delete key. An alert will appear
asking if you really want to delete the image.
- deleting an image from the Main iPhoto Window
permanently removes the image from the Library and any album that contained
the image.
- deleting an image from an album only removes it from that Album
Labeling Photos
a) Keywords
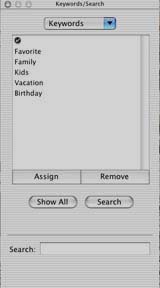 |
- Editing
- keyword represents broad groups or topics which permit sorting
by that particular category
- iPhoto installs some keywords which can be edited except for None
(check mark) and permits the addition of other keywords
- to edit keywords go to the Edit Menu
and click on Edit Keywords.
Highlight the keyword and type in a new name. When complete click
on Done.
- Assigning
- photos can be assigned keywords
- select image to which keywords are to be assign, select the keywords
and click on assign
- any number of keywords can be assigned to an image
- to remove all keywords assigned to an image click on the Checkmark.
If an individual keyword is to be removed click on the keyword and
then click on remove
- to assign a keyword(s) to a group of images highlight all the
pictures that will be part of the group and then select the keywords
that would be assigned to a single image.
- Searching by Keyword
- search by any keyword by clicking on that keyword or by typing
b) Image Titles
- each photo can be given a name or title
- click on the photo to rename and the name of the photo will appear
next to the Title. Type in a new name and press Return
|
 |
c) Comments
- to open the Comment Window click on "i" found in the Album
Panel
- to add comments (description of the picture) click on the Comment
Window
- any type of information can be inserted
|
Photo Albums
- albums represent the best organizational tool because they are easily created,
modified and can contain as many images as you like.
- Initially the Photo Album Window will
contain the Photo Library and the Last Import (default)
- to create a new album click on the new photo album button ( + ) at which
time a prompt will appearing requesting a name.
- once a name has been typed and OK clicked the new photo album will appear
in the Photo Album Window
- an album can be renamed by double clicking on the
album name
- to add photos to an album drag the photos from the
Photo Library. A red badge will become visible indicating the number of photos
that are being dragged to the new album.
- an image can be placed in a number of albums
- an image can be placed in a specific album only once
- to view photos in an album click on the name of the
album
- to change the order of photos in an Album drag the
images to the location desired. A vertical bar appears where the photos will
be placed
- duplicating a photo in an Album also creates a duplicate
in the Main Library
- to remove an image from an album click on the image
to be deleted and hit the Delete key.
A prompt will appear asking if the image is to be deleted.
- Note: removing an image from an album does not remove
the image from the Main Photo Library
Editing Photos

- features are basic but address the concerns of most camera users.
- to access the editing tools click on the Edit button found below the main
image window
- if the changes made are not suitable select the
File Menu and select the Undo
command or use Command Z. This permits the undoing of one step at a time.
- quitting iPhoto results in Command Z or ("Undo") not being able
to undo any changes made the last time you used iPhoto.
- one safeguard if you wish to have the original back is to open the File
Menu and choose "Revert to Original".
All modifications made to the original will be lost because Revert
to Original will undo ALL edits
that you have ever made to the picture, including cropping, rotating, enhancing
and retouching.
- it is recommended that before doing any editing
that a duplicate is created.
 |
 |
 |
 |
|
Original Photo
|
Enhanced Photo
|
Cropped Photo
|
Black and White Photo
|
Tools
- Cropping
- permits the editing of a photo by selecting only the part that would
require
- can be used to resize a photo
- results in changes to that photo in the photo library and every photo
album in which it appears
- process
- select the photo
- press Edit if the menu has not
been selected
- position the cross hair in the corner of the area which is to be
cropped
- click and drag to the other corner of the area required
- the cropped out area appears lighter
- the move the crop selection click inside the rectangular cropping
area and drag
- to resize the crop selection position the tip of the pointer in
any corner of the cropping selection and when the pointer changes
to a finger click and drag the selection to the desired size.
- click on the Crop Icon in the
Edit Panel to complete the required
crop
- after cropping a photo press the Control key to compare the cropped
photo to the original
- if the crop is not the desired result go the the Edit
Menu and click Undo
or go the File Menu and choose
Revert to Original
- Constrain
- used in conjunction with the cropping tool and allows the image to be
kept in a certain ratio (4 x 3, 4 x 7, 5 x 6 etc.)
- if the cropped image is to be a specific ratio click on the Constrain
pop-up menu and select the correct size from given menu
- follow the step for cropping once constraint ratio has been selected
- Enhance - Magic Wand
- instantly corrects any photo that’s too dark, too light, or overexposed.
- iPhoto has the ability to analyze the color, brightness and contrast
of a photo and automatically change the settings.
- process
- select the photo
- click the Edit button if that
menu has not been selected
- click the Enhance button
- after Enhancing press the Control key to compare the edited photo
to the original
- if the Enhancement is not the desired result go the the Edit
Menu and click Undo
or go the File Menu and choose
Revert to Original
- Red Eye
- used to reduce or eliminate the red color in the subject's eyes caused
when a flash is used
- procedure
- select the photo
- click the Edit if that menu
has not been selected
- use the Constrain pop-up menu
and make sure Constrain is set
to "None".(permits free
drawing)
- position the crosshair pointer at one corner of the subject's eye
area, then drag to enclose both eyes. . It is recommended that a small
an area as possible be selected. To help select the area it is also
recommended that the Zoom control in the Window menu be used.
- click the Red-Eye icon.
- after reducing red-eye press the Control key to compare the edited
photo to the original
- if the red-eye reduction is not the desired result go the the Edit
Menu and click Undo
or go the File Menu and choose
Revert to Original
- Retouch - Brush Tool
- is intended for photos that have very small blemishes, like scratches
in old photos that has been scanned
- iPhoto replaces the blemish with the color and texture that surrounds
the area
- process
- select the photo
- click the Edit if that menu
has not been selected
- click the Retouch icon
- use the mouse to "rub" the cursor around on top of the
blemish and in a short time it will seem to disappear.
- to check the progress of Retouching hold down the Control key and
the picture will change back to the point prior to starting the retouch..
Letting go of the Control key returns your retouching.
- f the retouch is not the desired result go the the Edit
Menu and click Undo
or go the File Menu and choose
Revert to Original
- Brightness/Contrast
- results in changes to that photo in the photo library and every photo
album in which it appears
- used if picture are too light or too dark
- process
- select the photo.
- click the Edit button if that
menu has not been selected
- drag the Brightness and Contrast
sliders
- after changing the Brightness/Contrast press the Control key to
compare the edited photo to the original
- if it is not the desired result go the the
Edit Menu and click Undo
or go the File Menu and choose
Revert to Original
- Black/White
- provides the opportunity to examine the photo as a black and white photo
creating more of a vintage look.
- process
- select the photo.
- click the Edit button if that
menu has not been selected
- click on the B & W Button
- if it is not the desired result go the the Edit
Menu and click Undo
or go the File Menu and choose
Revert to Original