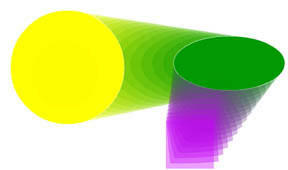Shape Tweening
(Morphing)
Objectives:
- to examine the process of shape tweening
- to illustrate a technique that permits morphing and complex transformation
Basics:
- the objects will be created on one layer
- keyframes must be included when a new shape is introduced
- certain objects lend themselves to the the process of morphing. A basic
rule is that simpler objects morph better than more comples ones.
- to determine which objects work best is a matter of trial and error with
a goal of metamorhposis rather than warping
Exercise:

- no background will be used for this exercise
- three basic shapes will be used: a circle, a square and an ellipse
- the first three objects: a red circle, a blue square and a yellow circle
will be drawn and placed over one another and will be drawn on the left hand
third of the stage
- insert frames up to frame 60
- select the Circle Tool and click on
the Stroke Color Well and set the Stoke
Color to none by selecting the icon made up of a circle with the diagonal
red line. This icon is found in the upper right hand corner of the color palette.
- select a red color in the Fill Color Well
and draw a circle (remember to hold down the shift key) with W = 120 and H
= 120
- insert a keyframe at frame 15
- select the Rectangle Tool and set the
Stoke Color Well to none.
- select a blue color in the Fill Color Well
and draw a square (remember to hold down the shift key) with W = 124 and H
= 124 covering the red circle.
- double click on frame 1 and in the Properties
window select Shape

- insert a keyframe at frame 30
- select the Circle Tool and set the Stoke
Color Well to none.
- select a yellow color in the Fill Color Well
and draw a circle (remember to hold down the shift key) with W = 140 and H
= 140 covering the blue square.
- double click on frame 15 and in the Properties
window select Shape
- insert a keyframe at frame 45
- select the Circle Tool and set the Stoke
Color Well to none.
- select a green color in the Fill Color Well
and draw an ellipse with W = 200 and H = 100 in the upper right hand corner
of the stage
- double click on frame 30 and in the Properties
window select Shape
- insert a keyframe at frame 60
- select the Rectangle Tool
and set the Stoke Color Well to
none.
- select a puple color in the Fill Color Well
and draw a square (remember to hold down the shift key) with W = 100 and H
= 100 in the lower right hand corner of the stage
- double click on frame 45 and in the Properties
window select Shape
- play the movie
- save the movie
- test the movie
- See the diagram below for an example of what the
Onion Skin would look like
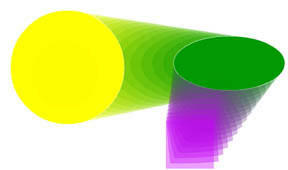
Shape Tweening Movie