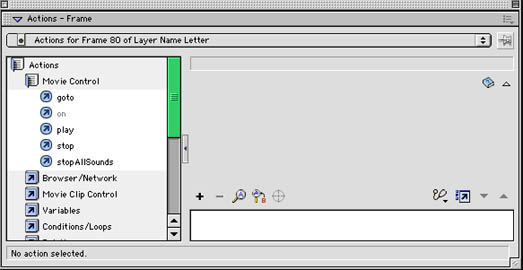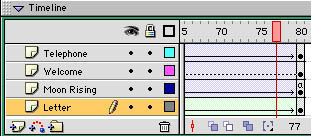Banner
Project
(adapted from Flash 5 by Bill Sanders and used with his
permission)
Objectives:
- to change the color of the stage
- to use a shape tween (morphing) to create a color change in an object
- to use a motion tween to create a size change in an object
- to use positioning on the timeline to introduce an object
- to introduce the Text Tool
- to introduce an elementary Action Script
Basics:
- the Free Transform Tool can be used to change the orientation of the object.
Remember that when the cursor is moved near the corner block a circle will
appear allowing the object to be rotated.
- a keyframe is required at the end of a layer involving a shape or motion
tween
- the Pencil Tool has an Options menu
- to do a shape tween the objects are not converted to a symbol and the objects
are created on one layer
- keyframes must be included when a new shape is introduced
- certain objects lend themselves to the the process of morphing.
- a motion tween can be applied to text if it first converted to a symbol
- an Action Script can be used so that the movie only plays once
- a Stop Action script need only be applied to one layer and the movie will
stop
- a little "a" indicates an Action Script has been applied.
Exercise
|
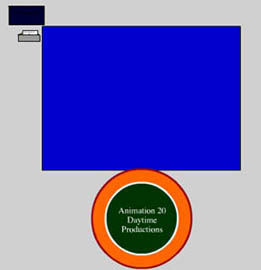
Frame One View
|
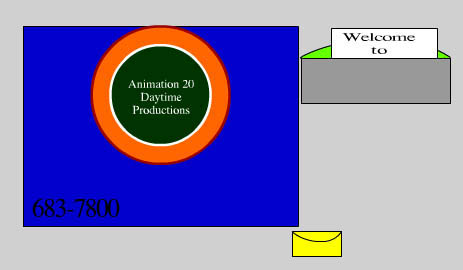
Frame Eighty View
|
a) Layers
- no background layer will be included
- change the color of the stage from white to blue by selecting the Properties
panel and use the pop-up color mixer on the panel beside the entry Background.
- four layers will be included: Moon rising, Welcome, Telephone and Letter
- select the 80th frame for the 4 layers and insert Frames

b) Moon Layer
- select the Circle Tool and change the
Stroke Color Well to red and the Fill
Color Well to orange
- use the slider in the Properties Panel
and change the stoke to 5
- draw a circle with W = 350 and H = 350
- use the Align Tool from the Modify
Menu and select Center Horizontal.
Make sure that To Stage has been selected.
- to draw the inner circle
- using the Black arrow select the
circle that has been drawn and make a copy (Command C) of the circle
- use the Paste in Place from the
Edit Menu to paste a copy over the
original circle
- do not deselect anything at this point (do not click on anything on
the stage)
- select the Info panel and change
the dimensions of the circle to W = 240 and H = 240
- select the Stoke Color Well and
change the color to white
- select the Fill Color Well and change
the color to dark green
- select the Text Tool (capital A) from
the Toolbox
- in the Properties Panel select a
Font (suggest Times) from the pop-up menu and Font
Size (suggest 30) using the slider
- select the color white for the text using the color mixer pop-up menu
and select Bold
- click on the inner portion on the smaller circle and type the message
Animation 20
on the first line, Daytime on the
second line and Productions of the
third line.
- if the text is too large select all the text by clicking on the A of
Animation and dragging over all the text and using the slider select an
appropriate size
- click on the Black arrow key and
using the four arrow keys on the keyboard center the text
- select the concentric circle including the text using the Black
arrow key and Convert to Symbol
- select frame 1 of this layer and move the instance until it is just off
the bottom of the stage
- select frame 80 and insert a keyframe
- move the instance until the top of the large circle touches the top of
the stage. Keep the vertical alignment using the X value from the Info panel
- double click on the first frame and from the Properties
Panel select a Motion Tween
- lock the layer

c) Letter Layer
- select the Rectangle Tool and change
the Stroke Color Well to black and the
Fill Color Well to dark blue
- draw a rectangle of dimensions W = 90 and H = 30
- select the Pencil Tool and draw a flap
for the envelope
- select frame 1 and select the envelope using the Black
arrow and position the letter just off the stage in the upper left hand corner
- select frame 80 and insert a keyframe
- drag the envelope to the lower right hand corner positioning it just off
the stage
- change the Fill Color Well to yellow
and the color of the letter will change
- double click on the first frame and from the Properties
Panel select a Shape Tween
- lock the layer
d) Welcome Layer
- select the Rectangle Tool and change
the Stroke Color Well to black and the
Fill Color Well to gray
- draw a rectangle of dimensions W =180 and H = 60
- use the Pencil Tool and draw a flap
on top of the rectangle illustrating an open envelope
- change the Fill Color Well to light
green and using the Paint Bucket color
in the inside portion of the flap
- select the Rectangle Tool and change
the Fill Color Well to white
- draw a rectangle representing a piece of paper stuck inside the envelope
- select the Text Tool (capital A) from
the Toolbox
- in the Properties Panel select a
Font (suggest Times) from the pop-up
menu and Font Size (suggest 20) using
the slider
- select the color black for the text using the color mixer pop-up menu
and select Bold
- click on the paper portion and type the message Welcome
To on separate lines
- if the text is too large select all the text by clicking on the A of
Animation and dragging over all the text and using the slider select an
appropriate size
- click on the Black arrow key and using the four arrow keys on the keyboard
center the text
- select the envelope and piece of paper using the Black
arrow tool and Convert to Symbol
- select frame 1 and position the instance off the stage in the upper right
hand corner about a sixth of the way down from the top
- using the Info panel change the dimensions to W = 60 and H = 20
- select frame 80 and insert a keyframe
- drag a copy of the instance from the Library
and position off the stage in the upper right hand corner about a sixth of
the way down from the top
- using the Info Panel change the dimensions
to W = 780 and H = 550
- position of the instance so that the top of the paper is just below the
top of the stage
- double click on the first frame and from the Properties
Panel select a Motion Tween
- lock the layer
e) Telephone Layer
- insert a keyframe at frame 60
- use the Text Tool and select the Times
font and size of 32
- click on the lower left hand portion of the stage and type the number 683-7800
- select the number and Convert to Symbol
- using the Info Panel resize to W = 60
and H = 20
- click on frame 80 and insert a keyframe
- select the instance and change the size to W = 180 and H = 60
- double click on the 60th frame and from the Properties
Panel select a Motion Tween
- lock the layer
f) Action Script
- select the Moon layer and frame 80 or any of the other layers and frame
80
- select Actions from the Window
Menu
- select the stop command from the Movie Control
and double click on it
- the script will be placed in the Script Window
- or it may be dragged to the Script Window
- the white rectangle
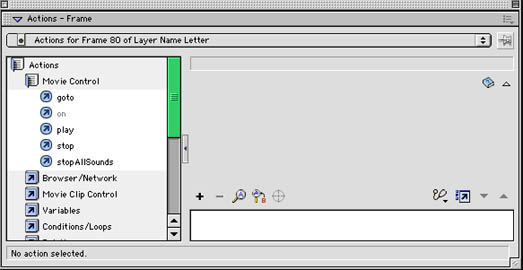
- a little "a" appears above frame 80
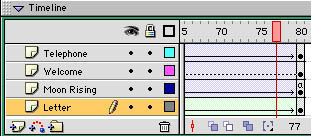
Banner Movie
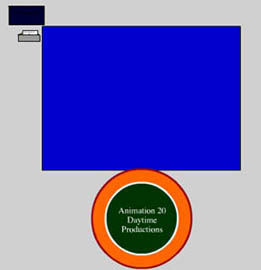
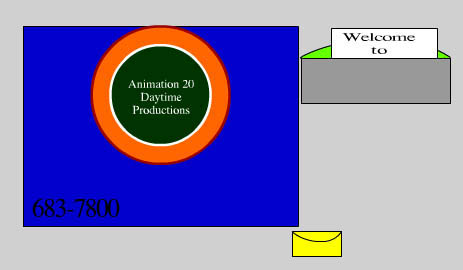
![]()