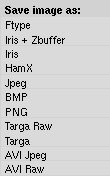Saving Files - http://www.blender.org/tutorials-help/tutorials/tutorial-folder/the-blender-windows/
This tutorial gives a summary of the most important windows and ButtonsWindows in Blender. It does not try to be complete nor to explain each window in detail. Much of the functionality of these windows is described in tutorials, both on this site and on web pages from Blender users.
The Display Buttons (F10)
Display Buttons
Once you are ready to render your image or save it to disk, you need the DisplayButtons window. In this window you can control all the parameters that have to do with items as rendering quality, rendering size, animation length and animation filenames.

Image size and quality.
To define the image size you can either select a preset value from the row of buttons on the far right or set an image size yourself by changing the SizeX and SizeY values. For preview rendering, you can also render the image at 25%, 50% or 75% of the final output size.

Turn anti-aliasing on or off with the OSA button. Control the image quality with the oversampling buttons 5, 8, 11 or 16. A higher value will result in a better image quality at the penalty of a longer rendering time.
Saving Animations
Start rendering by selecting the 'Render' button or by pressing the F12 key. A separate window will pop up. ESC aborts rendering. F8 will toggle the rendering result window.

Press 'Anim' to render an entire animation. When rendering an animation, enter the basename of the animation frames in the 'Pics' field. Each file will be automatically named <basename>+framenumber. For example: frame0001, frame0002 etc. After rendering, press the 'Play' button to play back your animation.
Choosing File Formats
Select a file format with the MenuButton labeled 'Targa' here. A pop-up menu lets you choose the desired format. For animations, you can also choose 'AVI raw' and 'AVI jpg' and define the number of frames per second for these files.
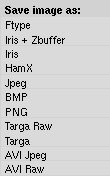
INFO: The Windows Mediaplayer has been said to have problems playing back Blender's AVI-raw and jpg files, if you have problems try using Quicktime.
To determine the start- and endframe of your animation, change the Sta: and End: values. After you have rendered your animation press Play to play it back.

Animation Length