
Buttons - http://www.blender.org/tutorials-help/tutorials/tutorial-folder/the-blender-windows/
Lamp Buttons (F5 while a lamp is selected)
The Lamp Buttons will only show when a lamp has been selected. With these buttons, you can change all the parameters of lamps, like their color, energy, type (regular lamp, spotlight or sun). You can also control the quality of shadows by manipulating the clipping values and shadow buffer sizes.

Material Buttons (F5 while an object is selected)
MaterialButtons are only shown when an object with an Material has been selected. To create a new Material or browse in the scene-materials use the MenuButton in the MaterialButtons header. This window allows control over properties as object color, shininess, transparency, textures, texture types, texture projection methods.

More information about materials and texture maps is available in Texturing a Castle.
Texture Buttons (F6)
In this window you can select several types of textures for use in a material, light or world setting. The available types are:

Image: You can load an image as a 'texture map'. This image will then be projected on an object in the way that you define (for example using planar or spherical projection). Projection method is a material property.
Procedural: Clouds, Wood, Marble, Magic, Blend, Stucci and Noise. These textures are predefined and have a number of parameters that you can adjust. Procedural textures are also truly three dimensional. An example of this would be a block of wood: if you cut out a part of it, the wood texture needs to continue on the inside in a realistic manner.
Plugin: You can also program your own piece of code to use as a procedural texture. It is similar to writing a sequence editor plugin. More information about this can be found in the help section of this site.
Environment map: Environment maps are used to simulate reflections of the environment in an object. To achieve this, Blender calculates six images from the object's viewpoint. These images are then combined to compute a reflection.
Animation/Object Buttons (F7)
In the left part of the Animation Buttons window you can set properties for things like curve following, automatic object duplication and object tracking.
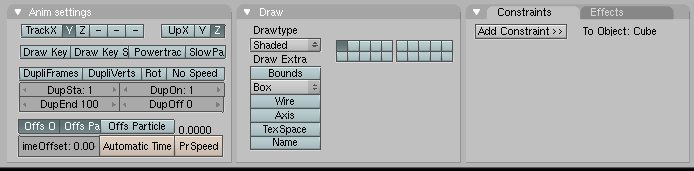
The right part of the window contains the interface to object plugins like particle systems and the wave effect. Pressing the 'New Effect' button and selecting an effect from the effects list on the right will attach a new effect to the currently selected object and display the list of options for this effect.
The standard effects are: particle system, wave and build.
World Buttons (F8)
In the WorldButtons you can define settings that are scene-global. These are for example the mist (fog) settings, rendering of stars, the color and textures of the horizon and zenith.

Realtime Buttons (F4)
The RealtimeButtons are Blenders editor for defining interactive realtime 3D graphics. Here you can edit settings for the physics of realtime objects, and connect objects with game-logic. Check our numerous tutorials on creation of real-time content!

Edit Buttons (F9)
The buttons that are shown in the EditButtons window depend on the kind of object that you have currently selected. Each type of Objects has its own specific set of Buttons and settings. Meshes for example have Buttons for manipulation of vertices and Curves have Buttons to edit the resolution and the order of the Curve.
