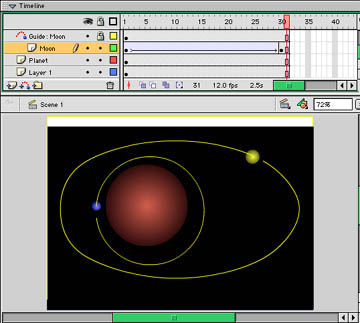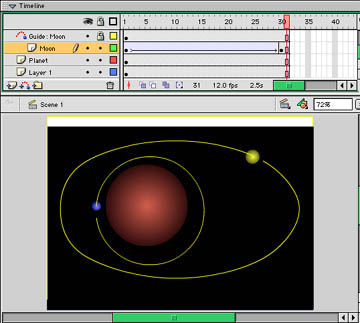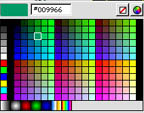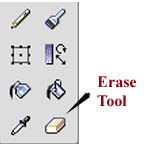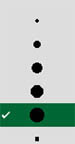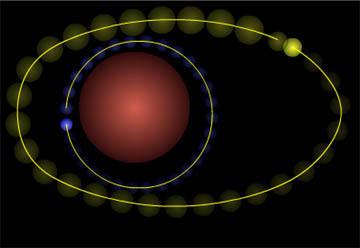- select either the Circle Tool
or Rectangle Tool from the Toolbox
- click on the Stroke Color Well
and set the Stoke Color to none by selecting the icon made up of a circle
with the diagonal red line. This icon is found in the upper right hand
corner of the color palette.
- select the Color Swatches Panel
from the Windows Menu and click
on the red gradient fill (third icon from the left) found in the lower
left hand corner of the Swatches Panel
- to draw the Planet (refer to labeling in Tutorial Four)
- Click on the House shaped icon in the middle
left hand side (Gradient
Selectors) of
the Color Mixer
panel. Click on a red color from the Color
Palette in the Color Mixer
that you would like for the inner part of the planet. Move the color
slider on the right hand palette (Fine
Color Adjustment) to fine tune your selection
|
|