
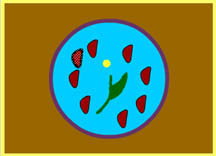

Shape Tweening and Morphing
(adapted from Flash 5 by Bill Sanders and used with his permission)
Objectives:
Basics:
Exercise:
a) Layers
 |
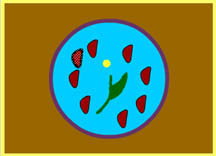 |
 |
b) The Background
|
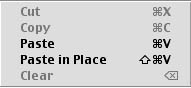 |
c) The Stem
d) The Flower
 |
|
e) The Shape Tween
 |
 |
 |
 |
 |
 |
 |